Cara Memperbaiki Layar Berkedip di Windows 10 – Memperbaiki kedipan layar yang mengganggu di Windows 10 relatif sederhana, masalahnya adalah menemukan penyebab kedipan ini.
Setelah kami menemukan apa yang menghasilkannya, kami dapat melanjutkan untuk menemukan solusinya.
Cara Memperbaiki Layar Berkedip di Windows 10
Selanjutnya, kami akan mengomentari beberapa metode yang sangat berguna sehingga Anda dapat mengatasi layar berkedip di sistem operasi Microsoft.
Pasang kembali kabel monitor
Dalam banyak kesempatan, kabel monitor bisa kendor jika tidak dimasukkan dengan benar pertama kali. Bahkan di antara gerakan, mengubah lokasi monitor, dll. Hal ini juga layak bahwa hal itu dapat melonggarkan.
Jadi yang terbaik adalah memverifikasi bahwa ini tidak terjadi dengan melepaskan kabel dan menyambungkannya kembali, memastikan kabelnya kuat.
Ganti kabelnya
Solusi berikutnya yang mungkin adalah mengganti kabel. Beberapa datang dengan kualitas yang sangat buruk dan durasinya bukanlah yang terbaik; mungkin kita membuangnya sedikit; mencabut dan mencolokkan, dll. Mereka menyebabkan kabel berakhir rusak dan ketika itu terjadi, tidak serta merta berhenti bekerja 100%, itu dapat menyebabkan layar berkedip di Windows 10.
Hal terbaik adalah membeli kabel baru, jika kita memiliki teman atau saudara yang dapat meminjamkan kita kabel yang berfungsi, kita dapat mencobanya. Jika kita mengatasi kedipan layar, kita harus membeli yang baru dan akan lebih baik jika kualitasnya bagus, meskipun awalnya sedikit lebih mahal, dalam jangka panjang itu akan menjadi yang terbaik.
Copot pemasangan aplikasi yang bentrok
Aplikasi dapat menyebabkan layar PC Windows 10 kami berkedip-kedip yang mengganggu ini. Di masa lalu, beberapa produk Norton memiliki masalah layar berkedip dengan sistem operasi.
Kecuali kita jelas tentang aplikasi yang menyebabkan masalah ini, hal pertama yang harus kita lakukan adalah mengidentifikasi aplikasi yang bermasalah. Ada cara yang relatif sederhana untuk melakukannya.
Jelas, jika masalah dimulai setelah menginstal aplikasi tertentu, kita sudah tahu ke mana harus pergi.
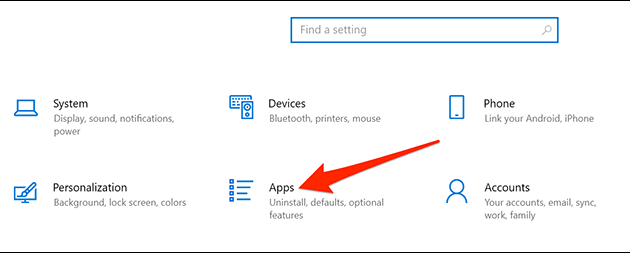
Jika kami belum menginstal sesuatu yang baru, kami akan memverifikasi aplikasi mana yang bermasalah. Mari menuju ke Pengaturan dengan menekan Windows + i. Selanjutnya, kita pergi ke “Aplikasi”.
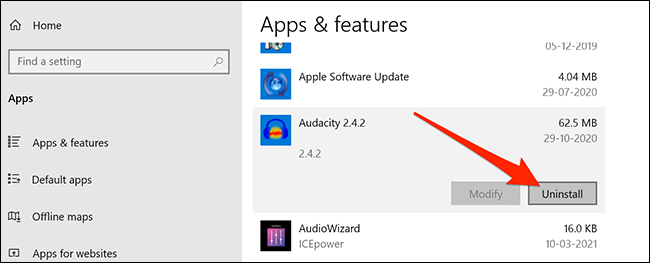
Dari sini kita harus menggulir ke bawah dan mencari aplikasi yang dapat menyebabkan masalah. Kami mengklik aplikasi dan memilih “Copot”.
Baca Juga: Cara Membuat Akun Tamu di Windows 11
Instal ulang driver tampilan
Microsoft telah berkomentar pada beberapa kesempatan bahwa layar berkedip mungkin karena driver yang salah, jadi kami harus memperbarui driver atau menginstalnya kembali. Cara mudah untuk memperbaikinya adalah dengan menginstal ulang driver yang dimaksud.
Yang perlu kita lakukan adalah menghapus driver dari PC dan Windows itu sendiri akan menginstal ulang secara otomatis.
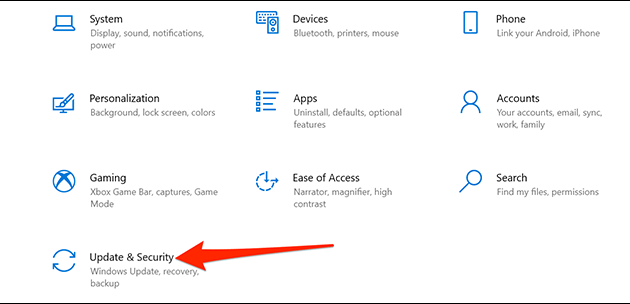
Untuk dapat menginstal ulang driver, Microsoft menyarankan Anda memulai dalam mode aman . Untuk ini kita harus membuka “Pengaturan” dengan menekan Windows + i dan kita akan mengklik “Perbarui dan keamanan”.

Di jendela Pengaturan, kita harus mengklik “Pemulihan” di bilah sisi kiri. Kami akan mencari startup lanjutan di sebelah kanan dan klik “Mulai ulang sekarang”, tepat di bawah.
Kita dapat melihat bahwa layar biru muncul. Let’s Troubleshoot > Advanced Options > Startup Settings > Restart pada layar ini.
Di sini kita akan menekan “4” pada keyboard kita untuk me-restart PC dalam mode aman, ketika kita melihat teks “mode aman” di desktop, itu berarti kita sudah berada di dalam.
Baca Juga: Cara Membuat Pengguna Baru di Windows 10 dan 11
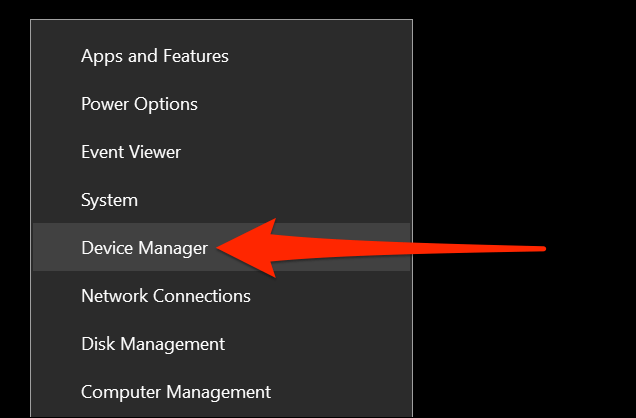
Sekarang kita harus klik kanan pada “Start” dan pilih “Device Manager”.
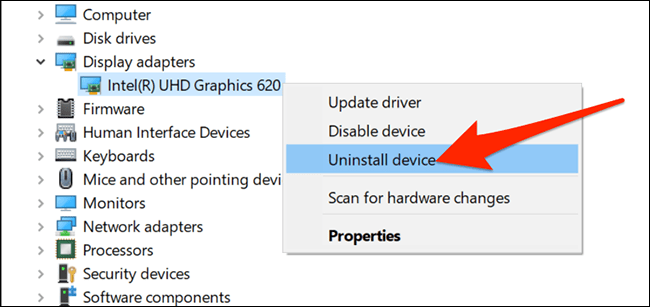
Di jendela berikutnya kita akan mengklik di sebelah panah “Display adapters”. Setelah ini kita akan klik kanan pada adaptor yang muncul di menu yang diperluas ini dan pilih “Uninstall device”.

Sebuah jendela baru terbuka, kita akan mengaktifkan opsi “Hapus perangkat lunak driver untuk perangkat ini”. Hal berikutnya adalah mengklik “Copot”.
Baca Juga: Cara memperbaiki Green Screen of Death pada Windows 10/11
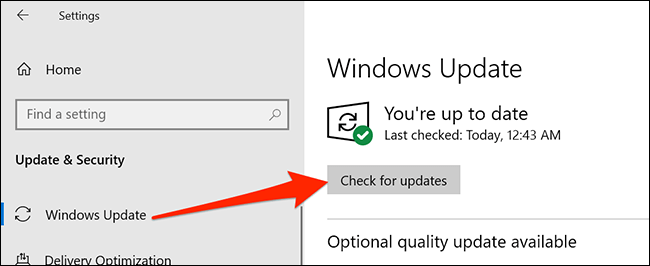
Sekarang kita akan me-restart PC dan setelah dimulai, kita akan pergi ke Pengaturan dengan menekan Windows + i; Kami pergi ke Pembaruan dan keamanan> Pembaruan Windows> Periksa pembaruan untuk menginstal driver yang tersedia.
