Pada banyak kesempatan kita perlu mengaktifkan atau menonaktifkan Microsoft Defender di Windows 11. Mungkin menginstal program atau membuat beberapa modifikasi di mana antivirus mempersulit hidup kita, apakah mudah untuk melakukannya? Secara keseluruhan, kami memiliki dua metode untuk menonaktifkannya.
Kita harus ingat bahwa menonaktifkannya dan tidak memiliki antivirus lain menempatkan kita pada risiko dari semua ancaman yang dapat kita temukan di Internet. Hal lain yang perlu diperhatikan adalah, jika kita akan menginstal antivirus lain, tidak perlu menonaktifkan Windows Defender, secara otomatis dinonaktifkan.
Kami tidak akan menjelaskan cara mengaktifkannya karena sama dengan menonaktifkannya, hanya mengaktifkan opsi terakhir alih-alih menonaktifkannya.
Cara menonaktifkan sementara Microsoft Defender
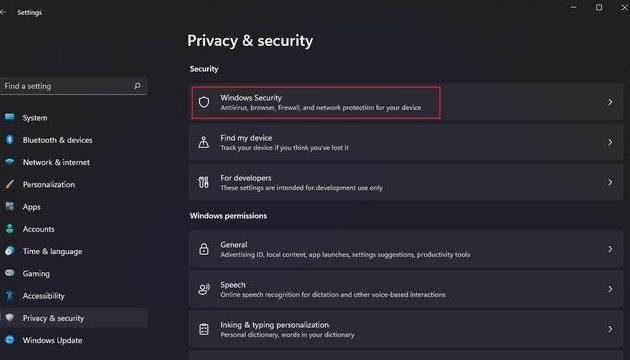
Hal pertama yang harus kita lakukan adalah mengaktifkan Pengaturan Windows, untuk ini kita akan menekan Windows + i. Setelah kita berada di konfigurasi, kita klik “Privacy and security” yang terletak di sidebar kiri. Di bagian “Keamanan”, kami akan mengklik “Keamanan Windows”.
Sekarang kita akan mengklik “Buka Keamanan Windows”. Sistem operasi akan membuka aplikasi keamanan di jendela baru.
Selanjutnya, kita akan melihat layar beranda keamanan. Di sini kita harus pergi ke “Perlindungan terhadap virus dan ancaman”.
Di bagian baru ini, kita harus pergi ke “Kelola pengaturan” untuk dapat mengubah pengaturan Microsoft Defender di Windows 11.
Di sini kami dapat melakukan apa yang harus kami lakukan, kami mengklik sakelar “Perlindungan Waktu Nyata” dan opsi lainnya untuk menonaktifkannya. Windows 11 akan menanyakan apakah kami yakin akan melakukan tindakan ini, kami akan memberikannya “Ya” setiap kali diminta.
Baca Juga: Cara Menginstal Windows 11 di Mac Tanpa Menghabiskan Paralel
Cara Nonaktifkan Microsoft Defender secara permanen dari Registry Editor
Kami juga dapat menonaktifkan Windows Defender secara permanen dari Editor Registri, meskipun kami harus mempertimbangkan bahwa ini agak rumit untuk melakukannya dari sini dan memerlukan pengetahuan tentang cara menggunakan Editor Registri, jika kami melakukan kesalahan, ada kemungkinan untuk merusak operasi sistem; Selalu disarankan untuk membuat cadangan atau titik pemulihan sebelum mengeditnya.
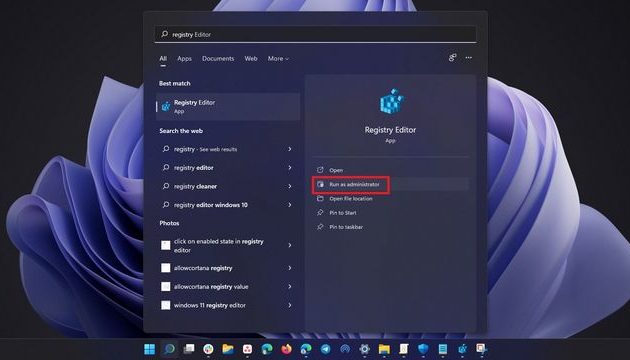
Mari tekan tombol Windows sekali dan ketik “Registry Editor”; Kami akan mengklik ” Jalankan sebagai administrator ” yang ada di sisi kanan.
Sekarang kita harus mengikuti jalan ini dari sidebar kiri:
HKEY_LOCAL_MACHINE\SOFTWARE\Policies\Microsoft\Windows Defender
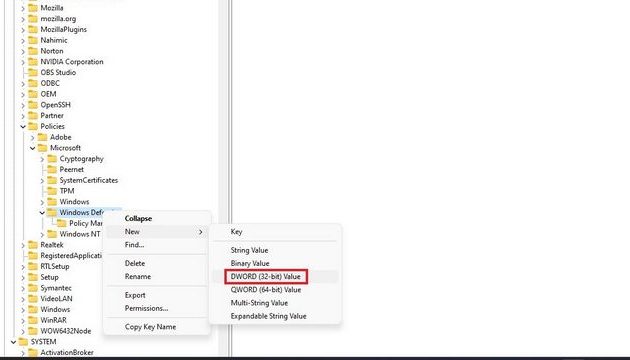
Kita akan klik kanan pada “Windows Defender” dan pilih New> DWORD Value (32 bit) dan kita harus menamainya “DisableAntiSpyware”.

Sekarang kita akan mengklik dua kali pada “DisableAntiSpyware” dan kita harus mengatur nilainya menjadi “1” dan klik “OK”.
Kita harus membuat nilai DWORD baru untuk item berikut, sama seperti yang kita lakukan di atas. Kami menavigasi jalur melalui bilah kiri dan klik kanan pada folder terakhir, persis seperti contoh sebelumnya.
[HKEY_LOCAL_MACHINE\SOFTWARE\Policies\Microsoft\Windows Defender]
«DisableAntiSpyware» dword:1
«DisableRealtimeMonitoring» dword:1
«DisableAntiVirus» dword:1
«DisableSpecialRunningModes» dword:1
«DisableRoutinelyTakingAction» dword:1
«ServiceKeepAlive» dword:0
[HKEY_LOCAL_MACHINE\SOFTWARE\Policies\Microsoft\Windows Defender\Real-Time Protection]
«DisableBehaviorMonitoring» dword:1
«DisableOnAccessProtection»dword:1
«DisableScanOnRealtimeEnable» dword:1
«DisableRealtimeMonitoring» dword:1
[HKEY_LOCAL_MACHINE\SOFTWARE\Policies\Microsoft\Windows Defender\Signature Updates]
«ForceUpdateFromMU»dword:0
[HKEY_LOCAL_MACHINE\SOFTWARE\Policies\Microsoft\Windows Defender\Spynet]
«DisableBlockAtFirstSeen» dword:1
Seperti yang Anda lihat, ini relatif sederhana. Jelas, menonaktifkan Windows Defender dari Registry Editor sedikit lebih rumit dan mengharuskan kita untuk memahami cara menggunakannya; karena jika kita melakukan sesuatu yang salah, kita dapat merusak sistem operasi.
