Menginstal aplikasi Android di Windows akhirnya menjadi kenyataan dengan Windows 11. Pengguna sekarang dapat instal aplikasi Android di Windows 11. Namun sebelum Anda dapat menggunakan fitur ini, Anda memerlukan beberapa hal terlebih dahulu.
Pertama, Anda harus berada di saluran Windows Insider Beta , lalu buat 22000.282 atau lebih tinggi.
Anda hanya harus ingat itu; Kami menyarankan Anda untuk tidak menerapkan ini pada host Anda karena saluran beta tidak stabil.
Detail penting lainnya adalah bahwa virtualisasi harus diaktifkan di komputer Anda. Untuk ini, Anda harus memastikan bahwa Anda telah mengaktifkan virtualisasi dengan mengikuti petunjuk di tautan di sini .
Jika sejauh ini tidak apa-apa, langkah Anda selanjutnya adalah memastikan Anda menggunakan Microsoft Store versi terbaru.
Buka Microsoft Store dan perbarui semua aplikasi di halaman ‘Perpustakaan’. Jika Anda telah membuat pembaruan terbaru, matikan komputer Anda lalu hidupkan kembali.
Cara Instal Aplikasi Android di Windows 11
Pertama, Anda perlu membuka Microsoft Store dari komputer Anda. Untuk melakukan ini, tekan Mulai dan ketik Microsoft Store. Cari dengan mengetik ‘ Amazon Appstore ‘ di toko.
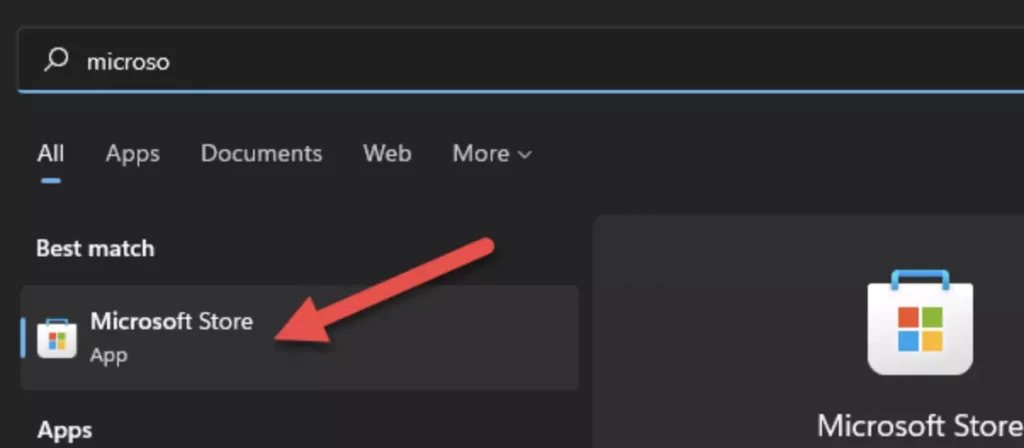
Lalu katakan ‘instal’. Jendela pop-up akan muncul, lalu ikuti petunjuknya. Setelah mengatakan ‘Siapkan’ lanjutkan dengan langkah-langkah untuk mengunduh Appstore. Setelah proses ini selesai, Anda harus me-restart komputer Anda lagi.
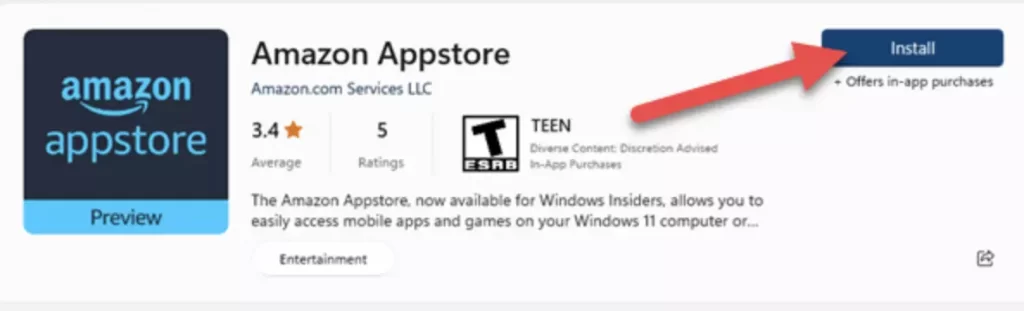
Setelah reboot, Amazon Appstore akan terbuka secara otomatis. Jika tidak terbuka, Anda dapat menemukannya dari daftar aplikasi di Start Menu. Kemudian masuk dengan akun Amazon Anda. Jika Anda tidak memiliki akun, Anda dapat membuat akun baru dan masuk.
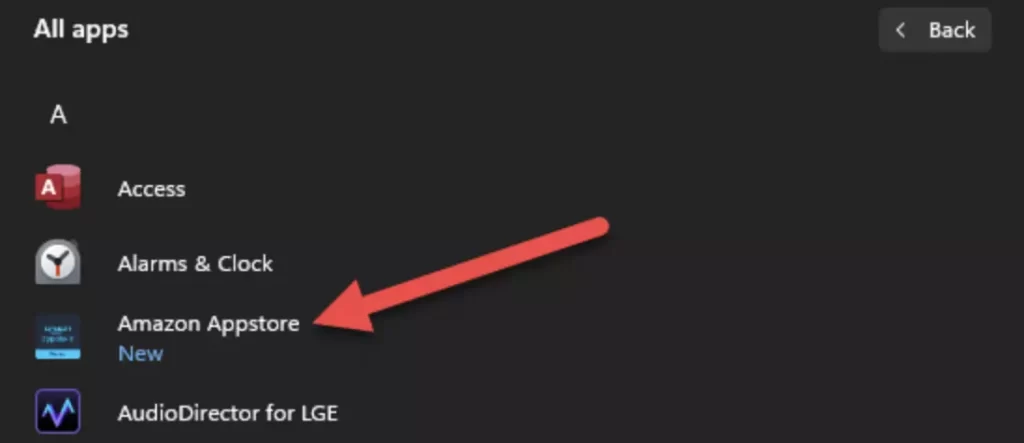
Seperti di toko aplikasi lain, Anda akan melihat contoh aplikasi. Pilih aplikasi untuk dipasang. Lalu katakan ‘instal’. Setelah proses instalasi selesai, ucapkan ‘open’ dan buka aplikasinya.
Itu saja yang perlu Anda lakukan untuk menginstal aplikasi Android. Namun, perlu dicatat bahwa ini hanya berlaku untuk aplikasi yang tersedia di Amazon Appstore.
Untuk mengunduh aplikasi tidak resmi, Anda perlu menginstal file APK di komputer Anda. Kami tidak merekomendasikan ini karena menurut kami Anda mungkin mengalami hasil yang merepotkan dalam hal keamanan.
Anda dapat melihat semua aplikasi yang Anda unduh di Amazon Appstore sama seperti aplikasi biasa lainnya di menu Mulai.
Dengan hadirnya dukungan virtualisasi di masa mendatang, aplikasi Android akan tersedia di semua perangkat Windows 11.
Setelah itu, Mac dengan prosesor M1 akan dapat menjalankan aplikasi iPhone dan iPad, serta laptop dan desktop Windows 11, aplikasi Android.
Cara Kerja Aplikasi Android di Windows 11
Ada pendukung tersembunyi di balik menjalankan aplikasi Android di Windows 11. Ini juga Teknologi Intel Bridge. Untuk sedikit menyederhanakannya, kami juga dapat mengkualifikasikannya sebagai ‘kompiler’.
Kompiler adalah apa yang berkomunikasi ke komputer Anda apa yang harus dilakukan dengan kode di dalam aplikasi. Jika tidak ada kompiler, aplikasi yang telah Anda instal tidak berbeda dengan dokumen yang ditulis dalam bahasa yang tidak dapat dipahami oleh PC Anda.
Kompilator membuat dokumen-dokumen ini dapat dimengerti oleh komputer. Kemudian ‘ post-compiler ‘ mengkompilasi ulang kode ini lagi.
Post-compiler adalah unit yang mengambil kode yang dikompilasi sebagai input dan mengubah kode untuk menyediakan fungsionalitas.
Artinya, aplikasi pertama kali dikompilasi untuk berjalan di Android, kemudian Intel Bridge Technology mengkompilasi ulang untuk berjalan di Windows 11.
Semua proses ini mungkin memiliki emulator animasi seperti BlueStacks di pikiran Anda. Mereka benar-benar melayani masalah yang sama.
Emulator solo menciptakan lingkungan virtual untuk menjalankan aplikasi di dalamnya. Jadi kita bisa menyebutnya perangkat lunak Android virtual.
Intel Bridge Technology, di sisi lain, membuat aplikasi Android berfungsi seperti aplikasi Windows di Windows 11.
Cara Memperbaiki ‘Tidak Dapat Memulai Subsistem Windows untuk Android’ di Windows 11
Anda cukup menangani masalah ‘Subsistem Windows tidak dapat dimulai’ ketika Anda mencoba membuka aplikasi Android di komputer Windows 11 Anda. Berikut adalah langkah-langkah yang harus diikuti untuk ini:
- Buka Pengaturan dari komputer Anda .
- Lalu buka Aplikasi > Fitur opsional .
- Sekarang ketika Anda menggulir ke bawah layar dan menemukan opsi More Windows features , klik di atasnya.
- Dari sini, aktifkan Platform Mesin Virtual dari fitur opsional lalu klik OK .
- Dalam beberapa kasus, proses ini mungkin tidak cukup. Kemudian Anda juga dapat mengaktifkan Platform Administrator Windows Hyper-V (Hyper) . Sebagian besar pengguna telah menyatakan bahwa masalah terpecahkan ketika mereka melakukan ini.
Setelah langkah-langkah di atas, subsistem Windows untuk Android Anda sekarang akan berjalan dengan lancar di komputer Windows 11 Anda.
Baca Juga:
- 3 Cara Mengubah Batas Waktu Layar Mati di Windows 11/10
- Cara mengubah Batas Waktu Layar Mati di Windows 11/10
- Cara Menggunakan Desktop Virtual di Windows 11
- Cara Matikan atau Nonaktifkan Transparansi di Windows 11
