Format sebuah drive dari File Explorer di Windows 10 dan 11 adalah tugas yang terlalu mudah.
Umumnya, kami menggunakannya untuk disk sekunder atau perangkat USB , itu adalah sesuatu yang dapat kami lakukan tanpa terlalu banyak memperumit masalah dan yang terbaik, kami tidak memerlukan software pihak ketiga. Windows memberi kita semua tool yang kita butuhkan untuk melakukannya dengan cara Format sebuah drive dari File Explorer di Windows 10 yang terbaik.
Cara Format drive dari Windows 11 File Explorer
Sangat penting bagi kita untuk membuat salinan cadangan dari semua data yang kita miliki di drive yang akan kita format. Format menghapus semua data yang dikandungnya; oleh karena itu, perlu untuk membuat salinan cadangan, bahkan jika itu, dari data yang tidak ingin kita hilangkan.
Untuk memulai, kita harus memastikan bahwa disk yang ingin kita format terhubung dan dikenali oleh Windows. Untuk ini kita akan klik kanan pada “Start” dan kemudian kita akan mengklik “File Explorer”. Jelas, kita dapat membuka File Explorer langsung dari folder.
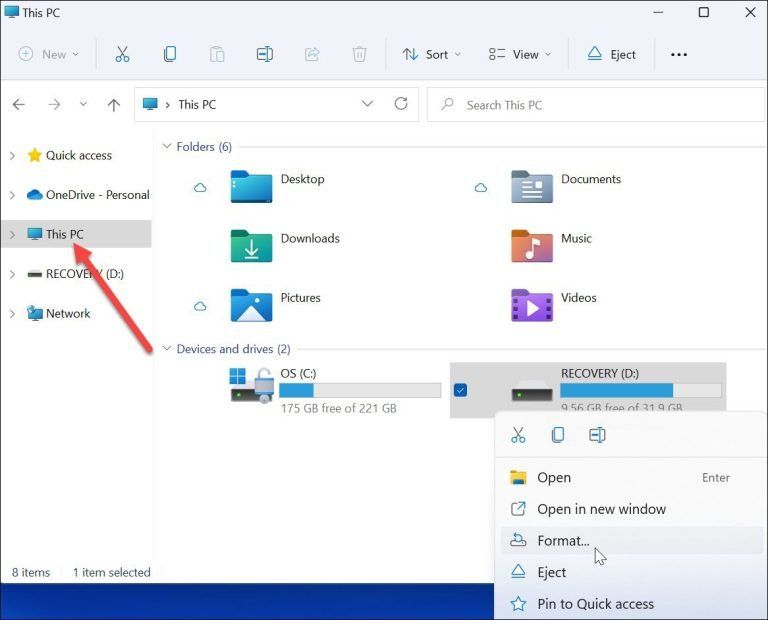
Setelah membuka File Explorer, kita harus mengklik “PC ini” di bilah sisi kiri. Kita akan klik dengan tombol kanan pada unit yang ingin kita format pada bagian “Devices and units”, kemudian kita akan mengklik “Format” pada menu yang muncul.
Baca Juga: Cara Mengatur Ulang Windows 11 ke Pengaturan Pabrik
Opsi format apa yang kami miliki?
Setelah jendela format terbuka, kami akan memiliki berbagai pilihan, kami akan mencoba menjelaskannya secara rinci di bawah ini:

- Kapasitas: jelas kapasitas adalah ruang yang tersisa pada hard disk tersebut setelah pemformatan. Di sini kita harus mempertimbangkan bahwa proses pemformatan memakan beberapa ruang pada drive.
- Sistem file: Ini akan menjadi struktur data yang memutuskan bagaimana file disimpan di drive. Ada tiga sistem data yang dapat dipilih: FAT32, NTFS, dan exFAT. Jika kita ingin menggunakan drive untuk sistem operasi seperti MacOS dan Windows, kita harus menggunakan exFAT. Untuk Windows 10 atau 11, kami akan menggunakan sistem NTFS. FAT32 terbatas pada 4GB dan jelas tidak optimal untuk sistem operasi modern. Dalam kasus MacOS, exFAT direkomendasikan.
- Ukuran unit alokasi: Ukurannya stabil pada 4 kilobyte untuk NFTS secara default, yang kecil. Mengubah ini adalah sesuatu yang diputuskan pengguna untuk dilakukan sejak lama ketika semua yang ada hanyalah drive disk yang lambat. Saat ini nilai ini dapat disimpan secara default tanpa masalah.
- Label volume: dalam hal ini hanyalah nama yang ingin kita berikan ke unit.
- Opsi format: kami memiliki format cepat dan format lengkap, jika kami menggunakan format cepat, hanya tabel sistem file dan folder root yang dihapus. Yang berarti data masih ada di drive dan dapat dipulihkan; namun, saat kami menggunakan disk, kelebihan data ini akan ditimpa. Di sisi lain, jika kita melakukan format lengkap (membutuhkan waktu lebih lama) Windows akan mencoba menemukan bad sector dan akan menulis nol di masing-masingnya; dengan cara ini menghapus semua data dan membuatnya tidak mungkin untuk dipulihkan.
Cara Memformat drive dengan cepat dan mudah
Kami sudah memiliki semua opsi yang dikonfigurasi sehingga cukup tekan “Mulai” untuk mulai memformat. Kami akan melihat pesan peringatan, sesuatu yang normal dan kami harus mengklik “OK”.
Waktu yang diperlukan untuk memformat akan bervariasi tergantung pada ukuran drive dan jenis pemformatan yang kita pilih. Yang cepat, umumnya tidak lebih dari 2 menit paling lama, yang lengkap bisa memakan waktu lama sehingga banyak kesabaran.
