Apakah Anda ingin melakukan live streaming melalui HP dan Laptop? Karena cara live Streaming di Youtube Di Hp dan Laptop sangat mudah. Tidak seperti dahulu, platform saat ini menawarkan banyak pengaturan dan antarmuka yang cukup sederhana, dan di desktop Anda hanya memerlukan mikrofon , kamera, dan beberapa lensa depan.

Pada artikel ini, Anda akan mempelajari trik-trik untuk Cara Live Streaming Youtube Di Hp dan Laptop atau perangkat seluler ( iOS atau Android ).
Cara live Streaming Di YouTube Di Laptop
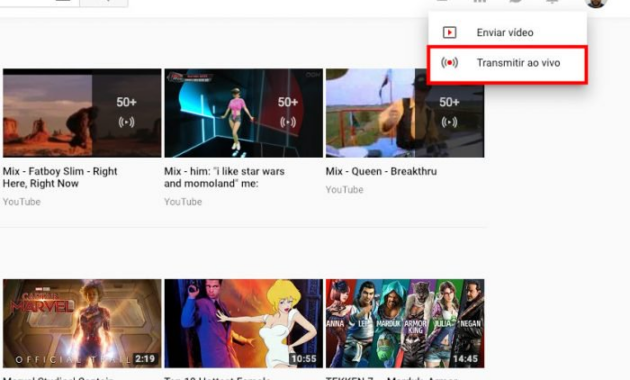
Untuk menjalankan siaran langsung di YouTube langsung di komputer / laptop Anda, Anda memerlukan kamera dan mikrofon . Para pengguna desktop yang harus membeli keduanya secara terpisah (beberapa Webcam memiliki mikrofon), sedangkan pemilik laptop sudah memiliki keduanya.
Tentunya untuk hasil capture video dan audio yang lebih baik, disarankan untuk membeli yang berkualitas baik dan tidak bergantung pada komponen yang terintegrasi.
Setelah bahan-bahan sudah ada, sekarang saatnya live Streaming Di YouTube lewat Laptop.
- Kunjungi situs YouTube;
- Klik pada ikon kamera dan kemudian Live Streaming ;
- YouTube akan membuka jendela yang meminta pengguna memasukkan nama, menyetelnya ke Publik (untuk semua orang), Pribadi (hanya mereka yang memiliki link yang dapat mengaksesnya) atau Pribadi (tertutup hanya untuk Anda) dan opsi untuk membuat sebuah siaran dijadwalkan ;
- Klik More Options dan pengaturan lainnya akan muncul:
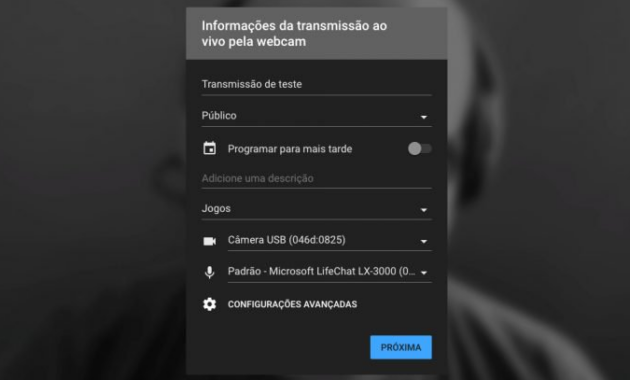
- Di sini Anda dapat menentukan deskripsi siaran, memilih kategori mana (Permainan, Olahraga, Komedi, Perjalanan, dll.) Dan secara manual memilih kamera dan mikrofon yang akan digunakan;
- Dalam Pengaturan Lanjutan , pengguna mungkin atau mungkin tidak menutup komentar , menerapkan batasan usia atau melaporkan bahwa itu adalah siaran berbayar yang didukung oleh beberapa produk atau layanan (jika demikian, mereka harus memberi tahu YouTube). Klik panah untuk kembali ke layar sebelumnya;
- Jika Anda ingin menjadwalkan siaran , klik tombol di sebelah Jadwalkan untuk Nanti dan pilih hari dan waktu untuk memulai siaran langsung;
- Setelah Anda membuat pengaturan, klik Next ;
- YouTube akan memulai hitungan mundur tiga detik untuk menghasilkan thumbnail streaming tersebut menggunakan kamera Anda sebagai sumbernya.
- Di layar berikutnya, klik Bagikan untuk menyalin link siaran atau mengirimkannya melalui jejaring sosial Anda;
- Untuk memulai siaran langsung, klik Tayangkan ; Jika Anda memilih untuk menjadwalkan, klik Selesai.
Baca Juga: Ini Dia, Ukuran Banner Youtube Yang Ideal dan Tidak Terpotong
Cara live Streaming Di YouTube Lewat HP
- Buka aplikasi YouTube dan klik icon kamera ;
- Pada layar berikutnya, klik pada tombol Live Streaming;
- YouTube akan membuka jendela yang akan meminta Anda memasukkan nama siaran , mengaturnya ke Publik , Pribadi atau Pribadi dan opsi untuk membuat siaran terjadwal , serta memungkinkan Anda untuk memasuki lokasi siaran , berkat GPS perangkat Anda;
- Klik Opsi lainnya ;
- Tetapkan deskripsi untuk aliran dan pilih kategori ;
- Klik Pengaturan Lanjutan , pilih apakah Anda ingin menutup komentar, jika Anda ingin menerapkan batasan usia atau jika Anda ingin melaporkan bahwa ini adalah siaran berbayar. Klik panah kembali;
- Jika Anda ingin menjadwalkan siaran , klik tombol di sebelah Jadwalkan untuk Nanti dan pilih hari dan waktu untuk memulai siaran langsung;
- Setelah Anda membuat pengaturan, klik Next ;
- YouTube akan memulai hitungan mundur tiga detik dan mengambil gambar mini kamera untuk digunakan sebagai sampul siaran;
- Di layar berikutnya, klik Bagikan untuk menyalin link siaran atau mengirimkannya melalui jejaring sosial Anda;
- Untuk memulai siaran langsung, klik Tayangkan ; Jika Anda memilih untuk menjadwalkan, klik Selesai .
Dan hanya itu, Anda sedang menyiarkan.
Dukungan untuk live streaming di YouTube telah meningkat pesat dan sekarang menjadi pesaing Twitch yang solid.
Jika cara di atas masih membingungkan kamu bisa mencoba cara selanjutnya di bawah ini
Cara Live Streaming Di Youtube Dengan OBS
1: Instal OBS

OBS adalah software untuk Cara Live Streaming Di Youtube terbaik. Tangkap output game Anda dan streaming ke YouTube atau Twitch. OBS cukup sederhana untuk disiapkan tetapi dilengkapi dengan banyak pengaturan lanjutan yang dapat Anda konfigurasikan.
Secara umum, Anda akan mendapatkan kesuksesan kinerja dengan menjalankan perangkat lunak perekaman pada saat yang sama dengan permainan Anda. Jika Anda memiliki sistem kelas bawah, Anda mungkin tidak dapat melakukan streaming secara efektif, meskipun Anda dapat menyesuaikan pengaturan dan kualitas perekam untuk menyesuaikan dengan kebutuhan Anda. Baca Juga: 3 Cara Download Video Youtube TERCEPAT Pakai Trik SS.
2: Ambil kunci Steam Anda dan siapkan OBS

Klik kanan avatar Anda di pojok kanan atas pengaturan YouTube, lalu pilih “Creator Studio”. Anda akan menemukan kunci streaming Anda di bagian “Streaming Langsung” di bawah “Konfigurasi Pembuat Enkode”.
Buka OBS dan mulai wizard konfigurasi otomatis. Setelah Anda masuk ke kotak “Informasi Streaming”, beralih dari Twitch ke YouTube dan kemudian tempel tombol live streaming dari pengaturan YouTube.
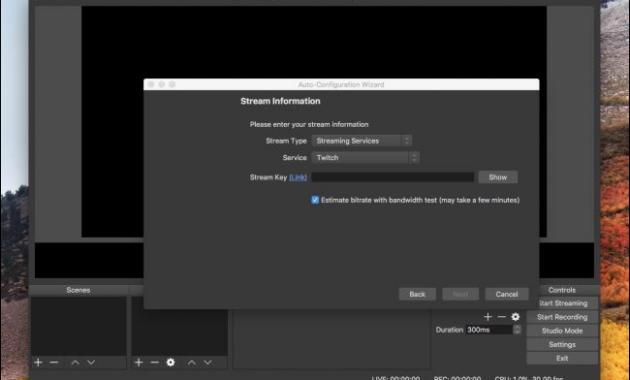
Kunci streaming ini harus dirahasiakan, karena siapa pun yang dapat menggunakannya dapat melakukan streaming langsung di saluran Anda. Jika kunci Anda berhasil keluar, Anda dapat mengatur ulang dari dasbor YouTube.
3: Setel Informasi Streaming
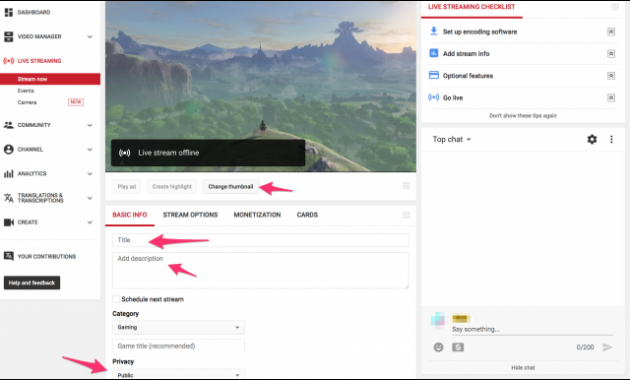
Anda perlu menyetel informasi streaming secara terpisah untuk setiap streaming langsung. YouTube bekerja sedikit berbeda dari Twitch dalam hal live streaming. Di Twitch, cukup pilih game yang Anda mainkan dan tetapkan judul streaming.
Di YouTube, live streaming langsung sama dengan video dan membutuhkan gambar mini, judul, deskripsi, dan semua metadata yang digunakan untuk video biasa. Anda juga memiliki opsi untuk membuat streaming langsung menjadi publik, tidak tercantum atau pribadi, untuk menguji setelan streaming sebelum melanjutkan ke streaming.
Dalam “Opsi Streaming” Anda dapat mengaktifkan atau menonaktifkan DVR, membuat arsip streaming setelah selesai dan memilih pengaturan latensi. Anda juga dapat menambahkan penundaan di sini jika Anda mengalami masalah dengan sniping streaming.

Dalam “Pengaturan Lanjutan” Anda dapat mengonfigurasi opsi obrolan, termasuk mengaktifkan mode lambat dan mencegah obrolan dari non-anggota (bentuk subtitle Twitch di YouTube).
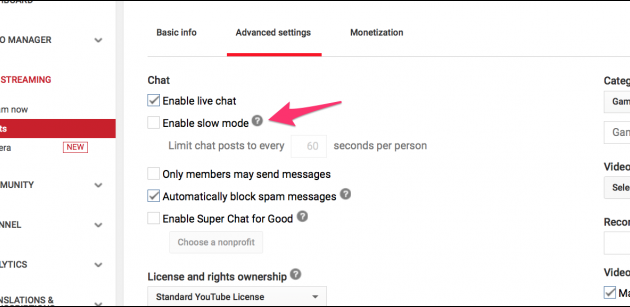
Dari sana, Anda dapat menekan “Mulai Streaming” di OBS dan Anda akan melihat bahwa Anda telah online di dasbor YouTube.
Jika Anda telah mengaktifkan monetisasi di akun YouTube Anda, Anda dapat mengaktifkan iklan streaming dan memungkinkan orang untuk memberikan donasi dalam obrolan. Jika Anda memiliki monitor kedua, ada baiknya untuk melewati dasbor itu di atasnya sehingga Anda dapat memantau streaming dan membaca obrolan pada saat yang bersamaan.
Baca Juga: 3 Cara Menghapus Video di Youtube Secara Permanen + Gambar
Sekian saya membagikan tutorial Cara Live Streaming Di Youtube di Hp dan Laptop dengan mudah. Semoga artikel ini bisa bermamfaat untuk anda semua dan jangan lupa bagikan keteman kalian.
