Pernahkah kita mendengar tentang dropdown list di Excel yang terkenal? Atau apakah kita perlu membuat daftar drop-down untuk pekerjaan kita di Excel dan kita tidak tahu caranya? Di sini, di panduan ini, kami akan menjelaskan Cara Membuat Dropdown List di Microsoft Excel sehingga Anda dapat membuat daftar tanpa repot.
Ketika datang ke pekerjaan kantor, beberapa keterampilan sama bermanfaatnya dengan Microsoft Excel. Menguasai alat yang ada di mana-mana ini seperti memiliki keterampilan utama yang dapat ditransfer di resume Anda. Excel memiliki potensi yang hampir tidak terbatas.
Excel tersedia untuk Windows dan macOS dan melalui web dalam versi lengkap. Meskipun benar bahwa kami memiliki versi yang tersedia untuk perangkat seluler, versi ini tidak selengkap yang dapat kami temukan di versi desktop.
Langkah-langkah yang harus diikuti untuk cara membuat dropdown list di Excel sama di Windows, macOS, dan versi web.
Meskipun hanya dapat dibuat menggunakan versi desktop Excel, mereka dapat dikonsultasikan dan berinteraksi dengan versi Excel apa pun , termasuk versi yang diperkecil yang ditawarkan oleh Microsoft melalui aplikasi Office untuk perangkat seluler, aplikasi yang sepenuhnya gratis.
Apa itu Dropdown List?
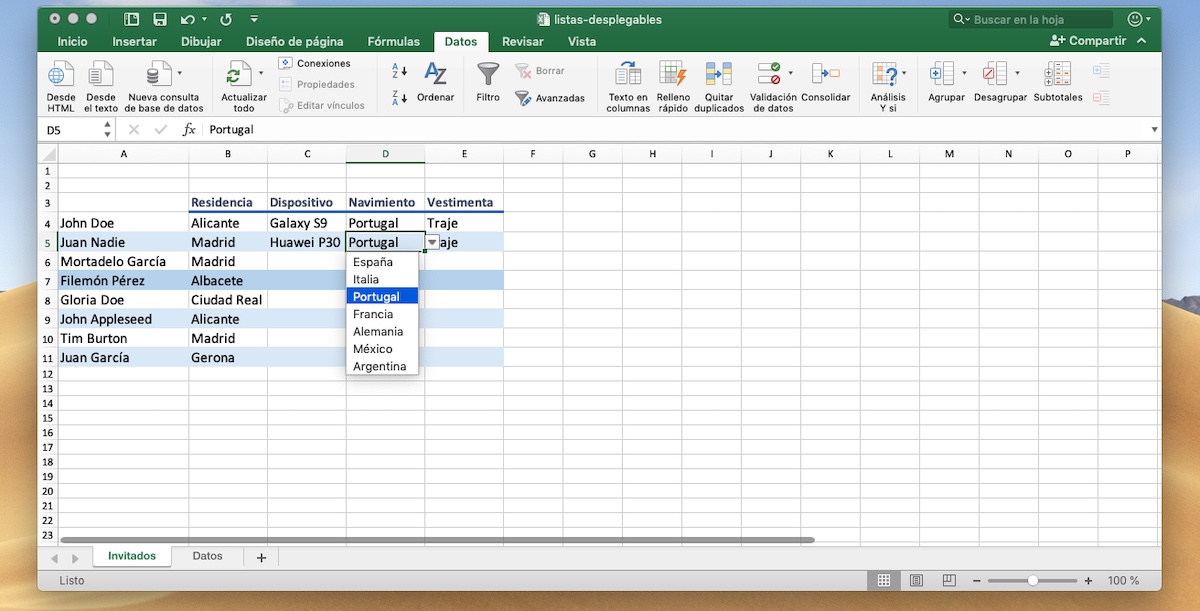
Daftar drop-down memungkinkan kita untuk memilih hanya satu opsi dari daftar pilihan , tidak termasuk yang lainnya.
Jenis daftar ini memungkinkan penggunaan nilai yang telah ditentukan sebelumnya, menghindari pengenalan data yang salah atau salah eja (yang memungkinkan kami melakukan filter pencarian tertentu).
Di perusahaan, daftar ini memungkinkan Anda untuk mengatur dan mengelola tugas dan manajemen sehari-hari Anda jauh lebih efisien, selain menawarkan sentuhan profesional yang tidak ada salahnya.
Jumlah daftar drop-down yang dapat kita buat tidak terbatas , sehingga kita dapat membuat kotak daftar untuk setiap sel dalam spreadsheet.
Jenis daftar ini sangat berguna saat membuat faktur (di mana setiap konsep berbeda dari yang sebelumnya), melacak kunjungan, membuat database untuk menerapkan filter khusus yang memungkinkan kami mengontrol inventaris gudang.
Jika Anda telah mencapai artikel ini, itu kemungkinan besar Anda yakin tentang penggunaan yang ingin Anda lakukan dari fungsi Excel yang fantastis ini.
Cara Membuat Dropdown List di Excel
Dropdown List di Excel sangat berguna untuk pengembangan profesional kami. Di sini, kami menunjukkan langkah-langkah yang harus diikuti sehingga Anda dapat membuat daftar dropdown kapanpun dan bagaimanapun Anda suka:
- Pertama, kita perlu membuka spreadsheet Excel dan kemudian memilih sel yang kita inginkan sehingga menjadi daftar. Jika ada beberapa, kami hanya menyalin gaya yang sama ke sel lain untuk diulang.
- Membuat daftar dropdown sangat sederhana. Setelah membuka spreadsheet Excel kami , dengan kotak tempat kami akan memasukkan daftar kami , kami harus menentukan kata-kata atau opsi yang ingin kami masukkan ke dalam daftar. Kita bisa menulis di samping gambar atau di buku lain.
- Di bagian atas yang Excel window , kita menemukan tab yang berbeda, kami menemukan tab yang mengatakan “Data” dan kemudian kita pergi ke “ alat data bagian” dan klik di mana dikatakan “ Validasi data ”.
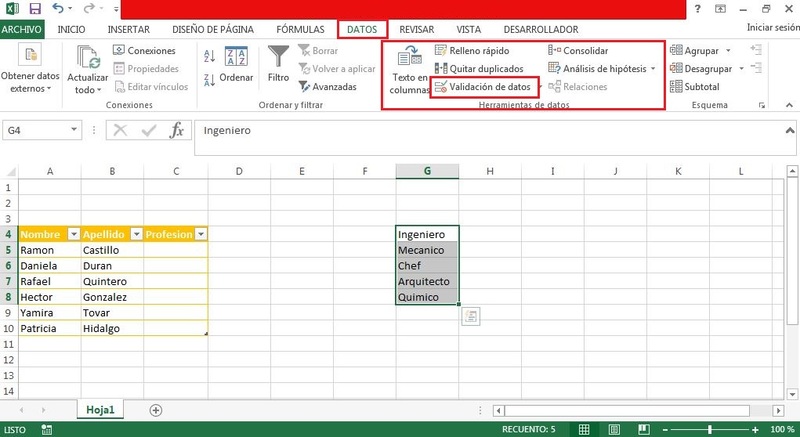
“DIPERBARUI Apakah Anda perlu membuat daftar dropdown di sel dokumen Anda di excel? MASUKKAN DI SINI dan cari tahu cara melakukannya dengan MUDAH dan CEPAT ”
- Setelah mengklik, kita akan melihat kotak kecil bernama “Validasi data” . Di sana, di bawah ” Izinkan “, kami menampilkan daftar yang Anda berikan dan klik opsi ” Daftar “.

- Saat kami memilih opsi, opsi lain ditampilkan, termasuk bidang putih di bawah “Sumber”. Ketika kita memilih ini, kita harus menentukan kata-kata yang kita inginkan dalam daftar dropdown . Kata-kata itu yang harus kita tentukan sebelumnya. Dan akhirnya kita beri “Terima”.

- Dengan langkah-langkah ini, kita dapat membuat daftar sebanyak yang kita inginkan. Meskipun kita harus ingat bahwa untuk membuat daftar ini, kita perlu memilih sel di mana kita ingin daftar itu berada. Jika ini tidak dilakukan, daftar akan ditempatkan di bawah opsi yang sama, yang sebenarnya bukan yang kita cari.

- Kita dapat mengidentifikasi bahwa daftar terletak di sel ketika panah kecil ditandai saat kita memilih sel. Jika ini tidak dicentang, kita harus menjalankan semua langkah lagi karena operasi tidak berhasil diselesaikan.
Cara Menghapus Dropdown List
Untuk menghapus daftar dropdown dari sel, kita harus menempatkan spreadsheet tempat kita membuat daftar tadi:
- Pilih sel di mana kita ingin daftar drop-down tidak lagi muncul .
- Setelah memilih sel, kita pergi ke tab “Data” , lalu ke bagian “Alat data” dan klik “ Validasi data ”.
- Di kotak kecil yang ditampilkan, kami mengklik “Nilai apa pun ” dan berakhir di “Terima ” dan dengan demikian daftar dropdown dihapus.
Baca Juga: Cara Membuat Semua Huruf Besar (atau huruf kecil) di Excel
Penutup
Dan itu saja! Sekarang Anda tahu cara membuat dropdown list di Excel. Seperti yang Anda lihat, itu tidak terlalu sulit, tetapi Microsoft membuat segalanya sedikit lebih rumit dengan mengubur banyak fungsi dalam sistem menunya yang kompleks
